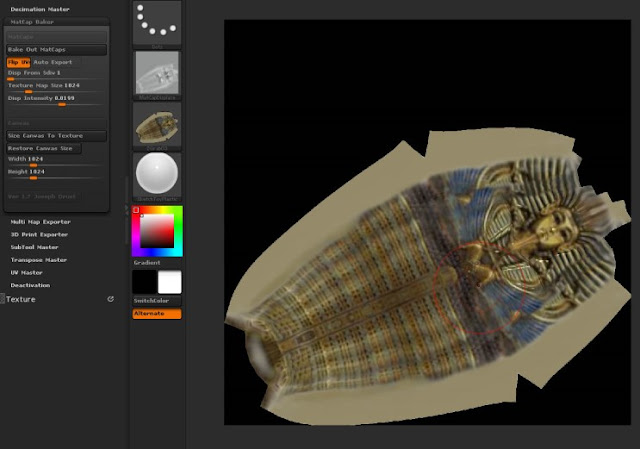오래전에 어딘가에 올렸던 팁이라 제 홈에도 포스팅 해 놓았던줄 알았는데, 찾아보니 없길래 다시 한 번 다뤄봅니다...
Maya의 카메라 속성에서 DOF를 켜주면, DOF가 렌더링 시에 먹힙니다만...
초점거리를 맞추기가 애매할 경우가 많죠.
거리를 측정한 후에 그 값을 넣어주면 됩니다만, 애니메이션이 이뤄지는 상황이라면, 귀찮은 점이 많아집니다...
이를 위해서 Locator등을 하나 만들어 주고, 카메라와 이 Locator사이의 거리를 카메라 DOF 초점거리 값에 연결해 주므로써, 이 Locator를 뷰포트상에서 시각적으로 즉시 확인할 수 있는 초점위치로 만들어주는 방법입니다...
1) 카메라를 만들거나 이미 있는 카메라를 사용하려면 그대로 두면 되로요...
2) Locator를 하나 만들어줍니다.
3) DOF를 적용할 카메라를 선택하고, DOF를 활성화 시킵니다. 그리고 Focus Distance 의 체크박스를 클릭합니다.
4) Create Node Window에서 Utilities를 선택하고 "distanceBetween" 노드를 만듭니다.
5) Connection Editor 를 엽니다. (Window > General Editors > Connection Editor)
6) 카메라를 선택하고 Connection Editor에서 Reload Left를 클릭해서 로드합니다.
7) 이번에는 distanceBetween node를 선택해서 Connection Editor에서 Reload Right를 클릭합니다... (distanceBetween node는 Hypershade 창에서 Utilities tab에서 선택할 수 있습니다)
<Connection Editor에서 왼쪽에 카메라, 오른쪽에 distanceBetween node를 로드하는 것인데 From -> to 에 따라 왼쪽/오른쪽이 같더라도 적용하는 방향은 반대가 될 수 있다는 것을 잘 상기하시구요...
9) Connection Editor의 왼쪽 (Camera)의 속성리스트에서 translate를 선택합니다.
10) 이번엔 오른쪽(distanceBetween)의 point1을 선택합니다.
11) 이번엔 이전에 왼쪽에 카메라가 로드되어 있던 것을 바꾸어서, Locator를 선택한 다음 Connection Editor에서 Reload Left를 클릭해서 Locator를 왼쪽에 로드합니다.
12) 이번에는 왼쪽의 Locator속성중에서 translate를 선택하고 오른쪽의 distanceBetween 에서는 point2를 선택하면 완성됩니다...
전체적인 작업개념을 다시 짚어보겠습니다... (하는 방법보다는 개념을 이해하고 사용하는 것이 훨씬 중요하니까요... 이런 식으로 Maya에서 각종 노드들을 연결하고 사용하는 법을 이해하면, 정말 많은 방법과 기능들이 가능해집니다.)
DOF의 Focus Distance 에 distanceBetween 유틸리티노드를 연결해 주고, 이 두 지점 사이의 거리를 초점거리로 사용하는 것입니다...
그 두 지점의 첫번째 위치에 카메라의 위치를 적용하고, 두번째 위치는 Locator를 적용해 주면 카메라와 Locator 사이의 거리가 초점거리가 되는 것입니다...
이렇게 해서 Locator를 움직여서 초점거리를 시각적으로 보면서 컨트롤 할 수 있는 것입니다...